Cesium入门9 - Loading and Styling Entities - 加载和样式化实体
Cesium中文网:http://cesiumcn.org/ | 国内快速访问:http://cesium.coinidea.com/
现在我们已经为我们的应用程序设置了Viewer配置、imagery和terrain的阶段,我们可以添加我们的应用程序的主要焦点——geocache数据。
为了便于可视化,Cesium支持流行的矢量格式GeoJson和KML,以及一种我们团队自己开源的格式,我们专门开发用于描述Cesium场景的]CZML。
无论初始格式如何,Cesium中的所有空间数据都使用Entity API来表示。Entity API以一种有效提供灵活的可视化的方式,以便对Cesium进行渲染。Cesium Entity是可以与样式化图形表示配对并定位在空间和时间上的数据对象。测试沙盒中提供了许多简单Entity的例子。为了在Entity API的基础上加快速度,从这个应用程序中休息一下,然后阅读可视化的空间数据教程 Visualizing Spatial Data tutorial。
以下有一些关于不同entity类型的例子:
一旦你掌握了一个Entity的样子,用Cesium装载数据集将是变得容易理解。要读取数据文件,需要创建适合于数据格式的数据源DataSource,该数据源将解析在指定URL中承载的数据文件,并为数据集中的每个地理空间对象创建包含Entity的EntityCollection。DataSource只是定义了一个接口——您需要的数据源的确切类型将取决于数据格式。例如,KML使用KmlDataSource源代码。比如:
var kmlOptions = {
camera : viewer.scene.camera,
canvas : viewer.scene.canvas,
clampToGround : true
};
// Load geocache points of interest from a KML file
// Data from : http://catalog.opendata.city/dataset/pediacities-nyc-neighborhoods/resource/91778048-3c58-449c-a3f9-365ed203e914
var geocachePromise = Cesium.KmlDataSource.load('./Source/SampleData/sampleGeocacheLocations.kml', kmlOptions);
上述代码读取我们样例的geocahce点,从一个KML文件中,调用KmlDataSource.load(optinos)带一些配置。针对一个KmlDataSource,相机和Canvas配置项是必须的。clamptoGround选项激活了ground clamping,一种流行的描述配置用于是地面的几何entities比如多边形和椭圆符合地形而且遵从WGS84椭圆面。
由于这些数据是异步加载的,因此针对KmlDataSource返回一个的Promise,它将包含我们所有新创建的entities。
如果您不熟悉使用异步函数的PromiseAPI,这里的“异步”基本上意味着您应该在所提供的回调函数中完成所需的数据.then.为了实际地将这些实体集合添加到场景中,我们必须等待直到promise完成,然后将KmlDataSource添加viewer.datasrouces。取消以下几行注释:
// Add geocache billboard entities to scene and style them
geocachePromise.then(function(dataSource) {
// Add the new data as entities to the viewer
viewer.dataSources.add(dataSource);
});
默认情况下,这些新创建的实体具有有用的功能。单击将显示与实体相关的元数据的信息框Infobox,并双击缩放并查看实体。若要停止查看该实体,请单击“home”按钮,或单击“信息框”上的“划出”相机图标。接下来,我们将添加自定义样式来改善我们的应用程序的外观style。
对于KML和CZML文件,可以在文件中建立声明式样式。然而,对于这个应用,让我们练习手动设计我们的实体。要做到这一点,我们将采取类似的方法来处理这个样式示例,等待我们的数据源加载,然后迭代数据源集合中的所有实体,修改和添加属性。默认情况下,我们的geocache点标记被创建为Billboards和Labels,所以为了修改这些实体的外观,我们这样做:
// Add geocache billboard entities to scene and style them
geocachePromise.then(function(dataSource) {
// Add the new data as entities to the viewer
viewer.dataSources.add(dataSource);
// Get the array of entities
var geocacheEntities = dataSource.entities.values;
for (var i = 0; i < geocacheEntities.length; i++) {
var entity = geocacheEntities[i];
if (Cesium.defined(entity.billboard)) {
// Entity styling code here
}
}
});
我们可以通过调整它们的锚点、去除标签来减少clutter和设置isplayDistanceCondition来改善标记的外观,使得只有在距相机的一定距离内的点是可见的。
// Add geocache billboard entities to scene and style them
if (Cesium.defined(entity.billboard)) {
// Adjust the vertical origin so pins sit on terrain
entity.billboard.verticalOrigin = Cesium.VerticalOrigin.BOTTOM;
// Disable the labels to reduce clutter
entity.label = undefined;
// Add distance display condition
entity.billboard.distanceDisplayCondition = new Cesium.DistanceDisplayCondition(10.0, 20000.0);
}
有关distanceDisplayCondition的更多帮助,请参见sandcastle example。
接下来,让我们为每个geocache实体改进信息框Infobox。信息框的标题是实体名称,内容是实体描述,显示为HTML。
你会发现默认的描述并不是很有帮助。由于我们正在显示geocache 位置,让我们更新它们来显示点的经度和纬度。
首先,我们将实体的位置转换成地图,然后从Cartographic中读取经度和纬度,并将其添加到HTML表中的描述中。
在单击时,我们的geocache 实体现在将显示一个格式良好的信息框Infobox,只需要我们所需要的数据。
// Add geocache billboard entities to scene and style them
if (Cesium.defined(entity.billboard)) {
// Adjust the vertical origin so pins sit on terrain
entity.billboard.verticalOrigin = Cesium.VerticalOrigin.BOTTOM;
// Disable the labels to reduce clutter
entity.label = undefined;
// Add distance display condition
entity.billboard.distanceDisplayCondition = new Cesium.DistanceDisplayCondition(10.0, 20000.0);
// Compute longitude and latitude in degrees
var cartographicPosition = Cesium.Cartographic.fromCartesian(entity.position.getValue(Cesium.JulianDate.now()));
var longitude = Cesium.Math.toDegrees(cartographicPosition.longitude);
var latitude = Cesium.Math.toDegrees(cartographicPosition.latitude);
// Modify description
// Modify description
var description = '<table class="cesium-infoBox-defaultTable cesium-infoBox-defaultTable-lighter"><tbody>' +
'<tr><th>' + "Longitude" + '</th><td>' + longitude.toFixed(5) + '</td></tr>' +
'<tr><th>' + "Latitude" + '</th><td>' + latitude.toFixed(5) + '</td></tr>' +
'</tbody></table>';
entity.description = description;
}
我们的geocache标记现在应该看起来像这样:
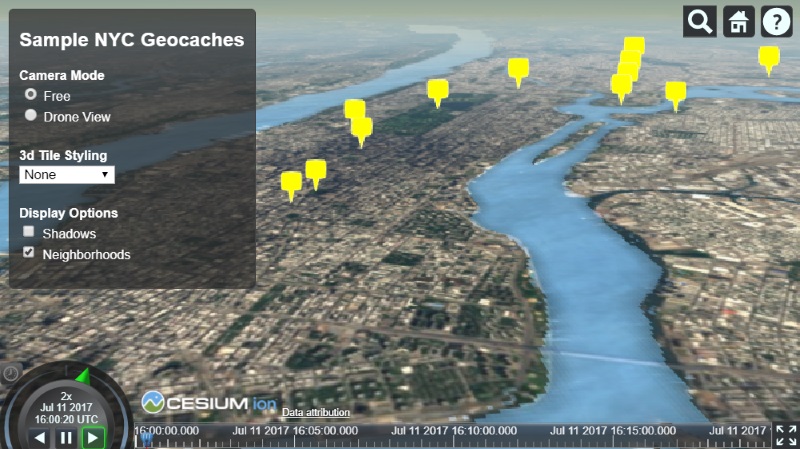
对于我们的地理应用程序来说,可视化特定点的邻域也会有帮助。让我们试着为每个纽约街区记载一个包含多边形的GeoJson文件。加载GeoJson文件最终非常类似于我们刚刚用于KML的加载过程。但是在这种情况下,我们使用GeoJsonDataSource。与前一个数据源一样,我们需要将它添加到viewer.datasources中,以便实际添加数据到场景中。
var geojsonOptions = {
clampToGround : true
};
// Load neighborhood boundaries from KML file
var neighborhoodsPromise = Cesium.GeoJsonDataSource.load('./Source/SampleData/neighborhoods.geojson', geojsonOptions);
// Save an new entity collection of neighborhood data
var neighborhoods;
neighborhoodsPromise.then(function(dataSource) {
// Add the new data as entities to the viewer
viewer.dataSources.add(dataSource);
});
让我们来调整我们加载的neighborhood多边形。就像我们刚才做的billboard样式一样,我们首先在数据源加载后迭代遍历neighborhood 数据源实体,这次检查每个实体的多边形被定义:
// Save an new entity collection of neighborhood data
var neighborhoods;
neighborhoodsPromise.then(function(dataSource) {
// Add the new data as entities to the viewer
viewer.dataSources.add(dataSource);
neighborhoods = dataSource.entities;
// Get the array of entities
var neighborhoodEntities = dataSource.entities.values;
for (var i = 0; i < neighborhoodEntities.length; i++) {
var entity = neighborhoodEntities[i];
if (Cesium.defined(entity.polygon)) {
// entity styling code here
}
}
});
既然我们正在显示neighborhood,让我们重命名每个实体使用neighborhood作为它的名字。我们所读的neighborhood中原始GeoJson文件作为属性。Cesium将GeoJson属性存储在enty.properties中,这样我们就可以设置这样的neighborhood名称:
// entity styling code here
// Use geojson neighborhood value as entity name
entity.name = entity.properties.neighborhood;
我们可以把每一个多边形分配给一个新的颜色材料属性,通过ColorMaterialProperty设置随机颜色Color,而不是把所有的区域都设置成一样的颜色。
// entity styling code here
// Set the polygon material to a random, translucent color.
entity.polygon.material = Cesium.Color.fromRandom({
red : 0.1,
maximumGreen : 0.5,
minimumBlue : 0.5,
alpha : 0.6
});
// Tells the polygon to color the terrain. ClassificationType.CESIUM_3D_TILE will color the 3D tileset, and ClassificationType.BOTH will color both the 3d tiles and terrain (BOTH is the default)
entity.polygon.classificationType = Cesium.ClassificationType.TERRAIN;
最后,让我们为每个实体生成一个带有一些基本样式选项的标签Label。为了保持整洁,我们可以使用disableDepthTestDistance让Cesium总是把标签放在任何3D物体可能遮挡的地方。
然而,请注意,标签总是位于entity.position。多边形Polygon是由一个未定义的位置创建的,因为它有一个定义多边形边界的位置列表。我们可以通过取多边形位置的中心来生成一个位置:
// entity styling code here
// Generate Polygon position
var polyPositions = entity.polygon.hierarchy.getValue(Cesium.JulianDate.now()).positions;
var polyCenter = Cesium.BoundingSphere.fromPoints(polyPositions).center;
polyCenter = Cesium.Ellipsoid.WGS84.scaleToGeodeticSurface(polyCenter);
entity.position = polyCenter;
// Generate labels
entity.label = {
text : entity.name,
showBackground : true,
scale : 0.6,
horizontalOrigin : Cesium.HorizontalOrigin.CENTER,
verticalOrigin : Cesium.VerticalOrigin.BOTTOM,
distanceDisplayCondition : new Cesium.DistanceDisplayCondition(10.0, 8000.0),
disableDepthTestDistance : 100.0
};
这给我们标出了看起来像这样的多边形:
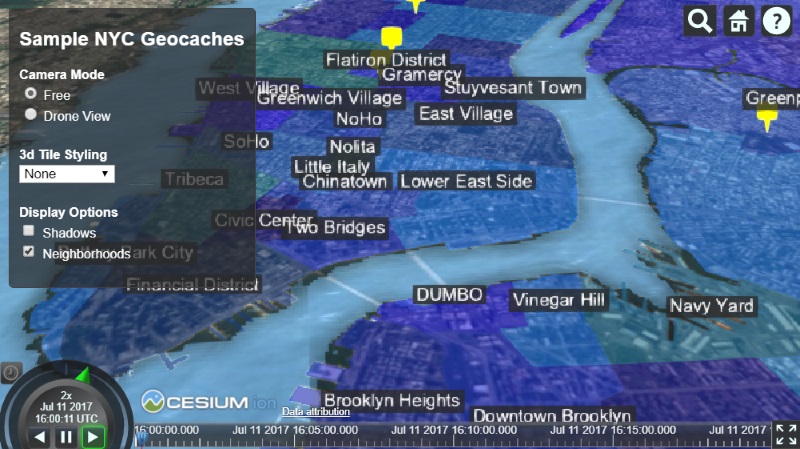
最后,让我们通过在城市上空添加无人机飞行来增加我们的NYC geocaches 的高科技视角。
由于飞行路径只是一系列随时间变化的位置,所以我们可以从CZML文件中添加这些数据。CZML是一种用于描述时间动态图形场景的格式,主要用于在运行Cesium的Web浏览器中显示。它描述了线、点、billboards、模型和其他图形原语,并指定它们如何随时间变化。CZML之于Cesium,相当于KML之于谷歌地球的标准格式,它允许大多数Cesium功能特性通过声明式样式语言(在这种情况下是JSON模式)使用。
我们的CZML文件定义了一个实体(默认为可视化的一个点),其位置被定义为在不同时间点的一系列位置。实体API中有几种属性类型可用于处理时间动态数据。参见下面的演示示例:
// Load a drone flight path from a CZML file
var dronePromise = Cesium.CzmlDataSource.load('./Source/SampleData/SampleFlight.czml');
dronePromise.then(function(dataSource) {
viewer.dataSources.add(dataSource);
});
CZML文件使用Cesium来显示无人机飞行,该路径是实体随时间显示其位置的属性。一条路径用插值法将离散点连接到一条连续的直线上进行可视化。 最后,让我们改善无人机飞行的外观。首先,而不是简单地解决问题,我们可以加载一个3D模型来表示我们的无人机并将其附加到实体上。
Cesium支持基于glTF(GL传输格式)加载3D模型,这是Cesium团队与Khronos group一起开发的开放规范,用于通过最小化文件大小和运行时间处理来有效地加载应用程序的3D模型。没有gLTF模型吗?我们提供了一个在线转换器,将COLLADA和OBJ文件转换为glTF格式。
让我们加载一个无人机模型Model,具有良好的基于物理的阴影和一些动画:
var drone;
dronePromise.then(function(dataSource) {
viewer.dataSources.add(dataSource);
// Get the entity using the id defined in the CZML data
drone = dataSource.entities.getById('Aircraft/Aircraft1');
// Attach a 3D model
drone.model = {
uri : './Source/SampleData/Models/CesiumDrone.gltf',
minimumPixelSize : 128,
maximumScale : 1000,
silhouetteColor : Cesium.Color.WHITE,
silhouetteSize : 2
};
});
现在我们的模型看起来不错,但与原来的点不同,无人机模型具有方向性,当无人驾驶飞机向前移动时,它看起来很奇怪。幸运的是,Cesium提供了一种VelocityOrientationProperty,它将根据一个实体向前和向后采样的位置自动计算方向:
// Add computed orientation based on sampled positions
drone.orientation = new Cesium.VelocityOrientationProperty(drone.position);
现在我们的无人驾驶飞机模型将如期进行。
还有一件事我们可以做的是改善我们的无人机飞行的外观。从远处看,它可能并不明显,但无人机的路径是由看起来不自然的线段组成的,这是因为Cesium使用线性插值来构建从默认采样点的路径。然而,可以配置插值选项。
为了获得更平滑的飞行路径,我们可以改变这样的插值选项:
// Smooth path interpolation
drone.position.setInterpolationOptions({
interpolationDegree : 3,
interpolationAlgorithm : Cesium.HermitePolynomialApproximation
});
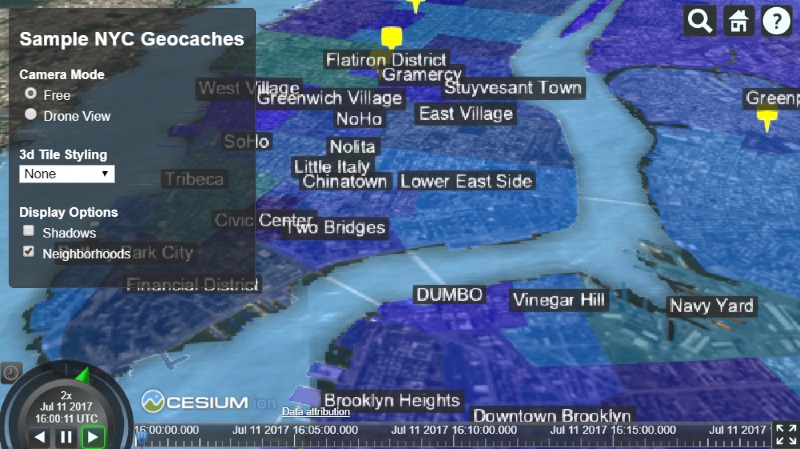 Cesium中文网交流QQ群:807482793
Cesium中文网交流QQ群:807482793
Cesium中文网:http://cesiumcn.org/ | 国内快速访问:http://cesium.coinidea.com/